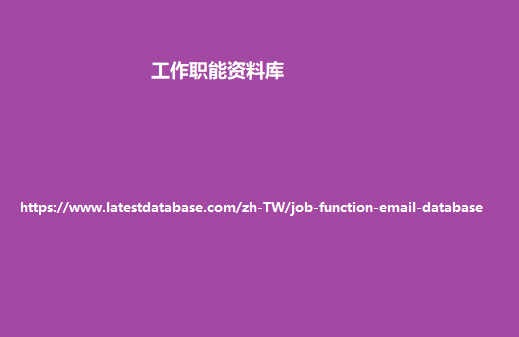Gmail 建立 Outlook 商業郵件列表
在當今數位化時代,郵件依然是商業溝通的重要工具。對於許多企業而言,使用 Gmail 和 Outlook 進行郵件管理是常見的選擇。本文將介紹如何在 Gmail 中建立一個 Outlook 商業郵件列表,幫助你更有效率地管理和
發送電子郵件
一、理解郵件清單的概念
郵件清單是一種將多個電子郵件地址 建立 outlook 商業郵件列表 組合在一起的工具,允許使用者一次向多個收件者發送郵件。對於企業而言,建立郵件清單可以提高溝通效率,節省時間。
1.1 郵件列表的優勢
提高效率:一次發送郵件
給多個收件人,而不必逐一輸入地址。
管理方便:方便組織和更新聯絡人資訊。
增強溝通:確保訊息快速傳達給所有相關人員。
1.2 常見用途
內部通知
行銷推廣
客戶關係管理
二、準備工作
在建立郵件清單之前,請 阿富汗號碼資料庫 確保你有一個有效的 Gmail 帳戶,並且你已經整理好需要加入郵件清單的聯絡人的信息。
2.1 收集聯絡人資訊
名字
電子郵件地址
職位(可選)
公司名稱(可選)
2.2 選擇郵件清單名稱
選擇一個易於記憶且與清單內容相關 007 數據 的名稱,例如「客戶經理郵件清單」或「市場推廣團隊」。
三、在 Gmail 中建立聯絡人群組
Gmail 提供了建立聯絡人群組的功能,使得管理郵件清單變得更加簡單。
3.1 登入 Gmail
造訪 Gmail 並登入你的帳戶
3.2 進入聯絡人管理
點擊 Gmail 介面左上角的「應用」圖示(九個小方塊)。
選擇「聯絡人」以進入聯絡人管理介面。
3.3 建立新的聯絡人群組
在聯絡人頁面左側,找到「建立標籤」或「建立聯絡人群組」選項。
輸入你為郵件清單選擇的名稱。
點選“儲存”。
3.4 新增聯絡人到群組中
在聯絡人清單中,找到你希望新增的聯絡人。
勾選每個聯絡人的左側方塊。
點擊頁面頂部的「標籤」圖標,選擇你剛剛建立的聯絡人群組,然後點擊「應用程式」。
3.5 確認新增成功
返回「聯絡人」頁面,點擊左側的聯絡人群組,確保你新
增的聯絡人都在清單中
四、將 Gmail 聯絡人匯入 Outlook
現在,你已經在 Gmail 中建立了聯絡人群組,接下來需要將其匯入到 Outlook,以便進行郵件發送。
4.1 匯出 Gmail 聯絡人
在 Gmail 聯絡人頁面,點擊左側的「更多」選項。
選擇“導出”。
在匯出對話方塊中,選擇“選擇聯絡人群組”,並選擇你先前建立的郵件清單。
選擇匯出格式為“Outlook CSV格式”。
點擊“匯出”並儲存文件到你的電腦。
4.2 登入 Outlook
造訪 Outlook 並登入你的帳戶。
4.3 導入聯絡人
在 Outlook 頁面,點選「人脈」圖示以進入聯絡人管理。
點選「管理」下拉式選單,選擇「匯入聯絡人」。
選擇「從檔案匯入」並上傳你剛剛匯出的 CSV 檔案。
確認欄位匹配,然後點擊“導入”。
4.4 驗證導入成功
匯入完成後,檢查「人脈」列表,確保所有聯絡人均已成功新增。
五、在 Outlook 中建立郵件列表
在 Outlook 中建立郵件清單同樣簡單,這樣可以快速向特定聯絡人傳送郵件。
5.1 建立聯絡人群組
在 Outlook 人脈頁面,點選「新聯絡人群組」。
輸入組名,例如「市場推廣團隊」。
點擊“新增成員”,選擇“從Outlook聯絡人”。
從聯絡人清單中選擇你希望新增的成員,點擊「新增」。
點選“儲存”。
5.2 使用郵件清單發送郵件
建立一封新郵件。
在「收件者」方塊中輸入你的聯絡人群組名稱。
撰寫郵件內容並發送。
六、維護郵件列表
6.1 定期更新
定期檢查並更新郵件清單中的聯絡人,確保資訊的準確性和時效性。
6.2 清理無效信箱
定期清理無效或不再使用的郵箱,以提高郵件發送的效率。
6.3 分析郵件發送效果
使用郵件行銷工具(如 Mailchimp 或 HubSpot)分析電子郵件傳送效果,協助優化後續溝通策略。
七、總結